Miracast, described as “HDMI over WiFi”, can mirror your computer or phone’s screen to an external monitor wirelessly. Many users choose to connect their computer to the TV, but sometimes, when you set up Miracast, just find Miracast does not work when in use.
Miracast Not Working after Windows 10 Update. Miracast is a certification standard run by the Wi-Fi Alliance. It can enable certified (Miracast-certified) devices such as laptops, smartphones, and tablets to communicate with TVs, monitors, and projectors without cables. Miracast Intel Wireless Display version 6.0.60.0 for PC Windows 10 / Windows 10 64 bit. DOWNLOAD DRIVER NOW. File Size: 122.7 MB Driver Name: Setup6.0.60.0.exe Version: 6.0.60.0 Date Added: Aug 29th, 2016 Manufacturer: INTEL. Note: THIS SOFTWARE WILL ONLY INSTALL AND RUN ON SYSTEMS WITH THE FOLLOWING. Drivers filed under: Miracast (6 items) Drivers filed under. Windows 10 64 bit, Windows 10, Windows 8.1 64 bit, Windows 8.1, Android. Dec 12th 2016, 14:19 GMT. Check to see if the Windows 10 system on your PC is ready to go: Type connect in the search box from your Start menu. You’ll then see if the Windows 10 on your computer supports Miracast. A) If you see the left below window, then you can set up Miracast on your Windows 10 computer.
Miracast not working problems can be divided into several kinds, such as:
- Can’t connect your PC to the display;
- The text on your display is fuzzy or images stutter;
- The audio still plays on your computer not on TV;
- Miracast Stops working after upgrading to Windows 10.
Here are some solutions to fix these problems. If you are stumbling on one of the problems regarding Miracast, you can go directly to specific solutions.
How to Fix Miracast Not Working on Windows 10?
To a great extent, Miracast not supported on IG TV, Samsung TV as the WIFI driver or the graphics driver is outdated or corrupted on Windows 10. Therefore, updating the WIFI adapter and display adapter drivers can fix most Miracast not working error after Windows 10 update. Otherwise, you may need a wireless display adapter to help connect to the Miracast.
Solutions:
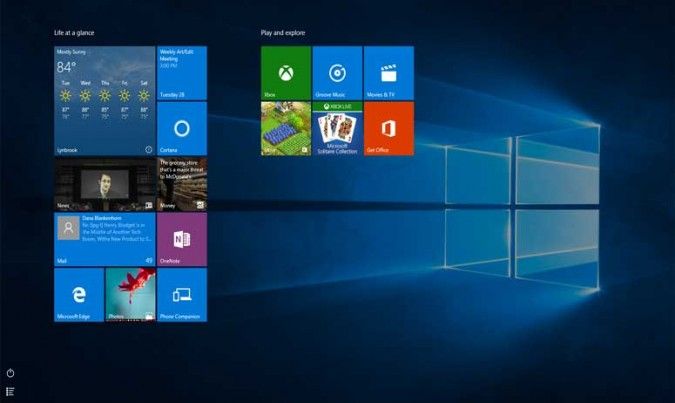
Solution 1: Check for Miracast Support
In the first place, there is a much need for you to check if your PC supports Miracast. It is natural that Miracast won’t work if your PC doesn’t support it at all.
1. Search dxdiag in the search box and then stroke the Enter keyboard key to open the DirectX Diagnostics tool.
2. Then at the underside of the DirectX Diagnostics tool, hit Save all information.
Try to save the DxDiag.txt file on your Desktop so as to find it more easily.
Check in all the information whether your PC is available for Miracast.
Here if you noticed the device can’t work with Miracast, try to use a wireless display adapter. If it is capable of using Miracast but it just stops working, manage to dive into this cast to device failed error.
Solution 2: Update Display Adapter and Network Adapter Drivers
It’s possible that the Miracast does not work because your WiFi adapter driver or graphics driver is outdated or incompatible. Updating these drivers is the way to fix the problem in this case. Here are three options to do it.
Option 1: Update Drivers by Device Manager
1. Right click the Start Menu, and choose Device Manager.
2. Expand Display adapters. Right click your display adapter and select Update driver. If you can find any Miracast Wireless display adapter here, update it as well.
3. Select Search automatically for updated driver software.

Then your computer will search and install the graphics driver of new version for you.
4. Expand Network adapters in Device manager. Right click your WiFi adapter and update it too.
Make sure your graphics driver and wifi adapter drivers all are updated. Then check if your problem is solved.
Option 2: Update Drivers Manually
For this way, you need to go to the network card’s and the graphics card’s manufacturer official website respectively to download the proper drivers. Then install them according to the wizard.
Option 3: Update Drivers Automatically
Besides the above two ways to update drivers, you can also use Driver Booster to do it. Driver Booster is a professional tool that can help you download and install updated or missing drivers quickly. Here are steps to use this app to update drivers.
1. Download, install and run Driver Booster.
2. Open this app and click Scan.
After the scanning process finished, it will tell you how many devices on your computer need an updated driver and how many of them are missing a driver.
3. Locate Display adapters and Network adapters in the list. Then click Update beside them to download the graphics driver and network driver.
Or you can click Update Now to download all device drivers listed above and then install them all. Then you’ll get all your drivers updated.
After both the network adapter driver and the graphics driver are updated, test if you can project to TV with Miracast.
Solution 3: Re-connect the Computer and the Display
If your PC still won’t connect to the display or monitor or the display has no responding after the connection, you can try to reconnect them.
1. On your PC, go to Settings > Devices.
2. On the right pane, find the display and select it. Choose Remove device.
3. After a while, add this device again by this path: Settings > Devices > Add Bluetooth and other devices > Wireless display or dock > select your external display such as TV.

Then check if this way helps. Try another solution if the problem persists.
Solution 4: Use a Wireless Display Adapter
If you hit upon Miracast failed to work right after upgrading from Windows 7, 8 to Windows 10, perhaps it is due to that your PC on Windows 10 doesn’t support Miracast. In this case, you would better try to buy a wireless Display adapter from Amazon.
Once you plugged the display adapter into the computer, manage to set up the Miracast again to see if you can project videos, photos, apps to TV now.
Solution 5: Change Screen Resolution
Supposing you can connect your PC to the TV or other monitors, but the display is fuzzy or the image is stuttering, changing a screen resolution may help.
On your computer, go to Start > Settings > System. Use a different resolution and see if the problem is improved.
You can also use the Miracast Wireless Display Adapter app to adjust the display screen.

Solution 6: Change Default Playback Device
If you have connected the computer and display but the audio plays on the computer instead of on the external monitor, check whether the display has been selected as a default playback device.
1. Right click the sound icon located in the right corner of the taskbar. And choose Playback devices.
2. Check if the Miracast wireless display is selected as the default device. If not, single click on the device and then click on Set default button on the same window.
Solution 7: Change a Miracast Wireless Display Adapter
This solution applies when you are using Miracast Wireless Display Adapter to help you connect the computer to the monitor. After applying these solutions above if your display still cannot be connected to the computer or cannot be added, your Miracast Wireless Display Adapter could be the reason. You can buy another one and try to connect again. This may solve the Miracast not working problem.
These are all about how to fix Miracast not working problem and the seven solutions should be able to give you some help. Hope you can find the right solution for your problem here.
You Windows 10 computer permits you to hold out tons of functions and apparently if you’re one in every one of the persons UN agency uses his computer or laptop computer professionally, then you, sure enough, would have glorious regarding screen mirroring or what we tend to decision Miracast in windows 10.
Apparently, the most effective half regarding Windows 10 is that mirroring your screen is far too straightforward than different platforms and well, if you’re planning to use your laptop computer or Windows computer via another device, perform a presentation or maybe if you intend to use a way higher desktop rather the one that you really have, then you’ll be able to How to enable Miracast on Windows 10
Well, individuals typically confuse miracast with different things that they typically haven’t any information regarding and well, if you too area unit willing to grasp a lot of regarding this, allow us to guide you this post wherever we might be talking regarding a way to change miracast on windows 10.
WHAT IS MIRACAST?
Miracast can be a standard association between 2 computers or laptop computers that you have got that surpass the Wi-Fi Alliance that allows mirroring of content wirelessly from a compatible laptop, smartphone, or the screen of a tablet to a TV or monitor.
It will simply be placed as “HDMI over Wi-Fi” since it permits content to be solid from one device to a unique show whereas not the usage of cables. Wireless streaming has achieved quality and of late most streaming devices escort support for Miracast.
First offered in Windows 8.1, the Miracast in your Windows 10 PCs and laptops permits sharing of 1080P HD videos (H.264 Codec) and 5.1 surround sound, which means it should provide you with a theater-like experience.
most new computers that move from Windows 8.1 or Windows 10 do not have Miracast Supported. At times, Miracast won’t work for 2 reasons: either it’s not supported on your wireless show, or your laptop computer has past drivers. to envision whether or not or not Miracast is supported on your device, follow the procedure below.
Miracast can be a commonplace sharing of screens for wireless connections from devices like laptops, tablets, or smartphones, to external displays like TVs, monitors or projectors, extended by the Wi-Fi property.
It will roughly be delineating as “HDMI over Wi-Fi“, replacement the cable from the device to the show. With Miracast, you’ll merely manufacture a wireless affiliation between your Windows ten computer and any external show devices.
Miracast Windows 10 Drivers
How to check if your Windows laptop computer supports Miracast
Here are the thanks to quickly check whether or not or not your Windows computer has support for Miracast.
- Press the ‘Win + R’ button on your keyboard to open the Run dialog, then type ‘dxdiag’ then press enter.
- The DirectX Diagnostic Tool window can open. once the tool finishes grouping all the info relating to your computer, click on ‘Save All Information’ button.
- presently you have got have to be compelled to choose where you’d wish to avoid wasting the DxDiag.txt file on your computer. You’ll reserve it on a quick to access location like your desktop.
- Open the DxDiag.txt file that’s generally in a pad format. Scroll towards all-time low of the report where you’ll notice the standing of the Miracast on your laptop computer. it’ll either scan ‘Miracast is available’, throughout that case your TV area unit ready to solid its show to a compatible device or scan ‘Miracast not supported’ throughout that case you’d presumably want to explore totally different decisions.
In most of the cases, it shows Miracast doesn’t support as tested with Windows seven that has no support for Miracast.
Download and Update Miracast Drivers:
To check totally whether or not or not your relevant Miracast drivers in your Windows computer (such as graphics drivers and Wi-Fi drivers) area unit outdated or not, you’ll free transfer AN professional driver updater utility tool just like the one given below, remarked as a result of the safest and fastest due to update drivers, which will establish your outdated Miracast drivers in seconds thus manually transfer and install the foremost updated version to unravel the Miracast not operational issue on your Windows 10 pc.
Click the button below to free transfer Driver Talent directly.
Here are solely three straightforward steps to use Driver Talent to assist you to get the foremost compatible Miracast drivers along with your Windows 10 computer simply and quickly.
- Click the “Scan” button to scan out your out-of-date Miracast drivers
- Click “Repair” or “Update” to transfer and install the right Miracast drivers
- Boot your laptop
SETUP THE MIRACAST ON WINDOWS 10:
Create the receiver
The first issue you wish to try and do to create your receiver device ready to explore for the supply. You wish to create certain that the device is in Screen Mirroring mode. You will now be able to search out screen mirroring mode in your PC for Miracast on your TV or monitor by pushing the input button on the remote or show itself.
Project the pc
As shortly as your Miracast device is in Screen Mirroring Mode, you’ll hook up with your show by clicking the notifications button within the terribly bottom mitt corner of your screen. Then the taskbar can slide over from the proper and yet again on rock bottom mitt aspect of your screen, click the connect button. You will need to click the choice given there to see a lot of buttons in your task-bar. Then you may see a listing of all on the market devices near and click on the one you want and you’re connected!
Alternatively, on the pc, navigate to the Charms Bar, it will be accessed by moving your mouse pointer to the highest right of the screen. Once the charms bar is open, click on Devices and so Project choice. (Charms bar will be accessed by pressing Window + C keys together).

Miracast Wireless show Windows 10
On Windows 10, the project choice will directly be accessed by pressing the Window + P keys along.
Add Screen Mirroring Device Windows 10
if your laptop supports Miracast, it is very possible you can see the options as Add wireless devices’.Click on the choice and it’ll begin sorting out the new displays that are on the market within the given vary.
Miracast Driver Windows 10 Update
Once you see the required device on the search results, click on the device name. Windows can currently install the desired drivers on the device and inside a couple of seconds, you may see the third half show displaying your device.
Once you’re finished the task and you wish to disconnect the device, you will be able to do it by either disabling the Mirror feature on your projector or TV otherwise you can do constantly from your laptop by planning to the project screen (Windows + P) and clicking on the disconnect choice.
Miracast Windows 10 Driver Download
Well, that’s beat this How to enable Miracast on Windows 10 tutorial, options like this are available in terribly handy after you have a requirement and this can be another such feature that is incredibly helpful now and then.